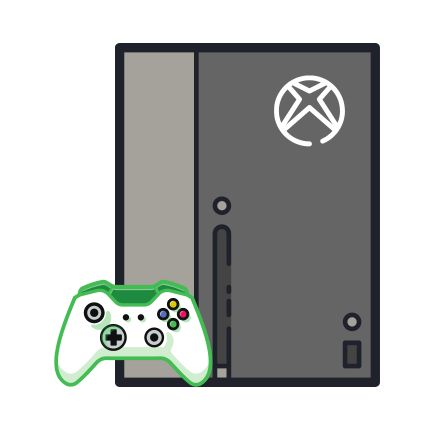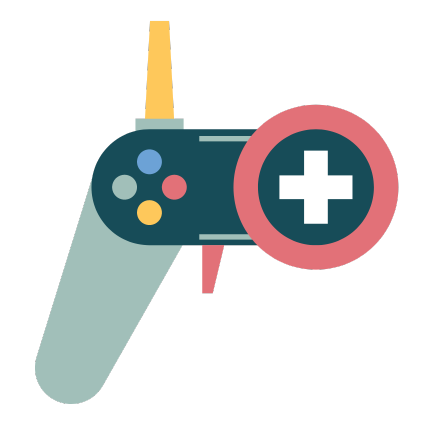Title: Mastering DualSense: A Comprehensive Guide to Troubleshooting and Maintaining Your Wireless ControllerIntroduction
Welcome to our comprehensive guide on troubleshooting issues with the DualSense wireless controller for your PlayStation 5. The DualSense controller has revolutionized the gaming experience with its innovative features and immersive gameplay. However, like any electronic device, it may encounter issues that can disrupt your gaming sessions. Fear not, as we’ve compiled a detailed set of troubleshooting steps and maintenance tips to ensure that your DualSense controller functions seamlessly.
I. Common DualSense Controller Issues
1. Connectivity Problems
One of the most common issues that users may encounter with the DualSense controller is connectivity problems. This can manifest as the controller not pairing with the console or experiencing intermittent disconnections during gameplay. Understanding the root cause of the connectivity issues is crucial for effective troubleshooting.
2. Button Responsiveness
Another prevalent issue is related to button responsiveness. Users may notice that certain buttons on the controller are not registering inputs as expected, leading to frustration and an impact on gameplay. Identifying the underlying reasons for button responsiveness issues is essential for resolving the issue effectively.
3. Charging Issues
The DualSense controller’s built-in rechargeable battery provides the convenience of wireless gaming, but charging issues can arise over time. Whether the controller fails to charge or loses battery life rapidly, addressing charging issues is vital for uninterrupted gaming experiences.
II. Troubleshooting Steps
A. Connectivity Problems
To find your closest store
1. Check the Proximity of the Console and the Controller
First and foremost, ensure that the DualSense controller is within the recommended proximity to the PlayStation 5 console. Physical obstructions or interference from other electronic devices can impact the wireless connection.
2. Reset the Controller by Pressing the Reset Button
If connectivity issues persist, locate the small reset button on the back of the controller and use a small, pointed object to press it. This action will reset the controller and may resolve connectivity issues.
3. Update the Console’s Firmware and the Controller’s Firmware
Keeping both the console’s firmware and the controller’s firmware up to date is essential for addressing connectivity issues. Check for firmware updates through the system settings on your PlayStation 5 and ensure that the controller’s firmware is also updated.
B. Button Responsiveness
1. Clean Around the Buttons Using Compressed Air
Dust and debris can accumulate around the buttons, leading to reduced responsiveness. Use a can of compressed air to carefully clean around the buttons and alleviate any obstructions.
2. Inspect for Physical Damage or Debris Obstructing Button Operation
Thoroughly inspect the controller for any visible physical damage or debris that may be obstructing the buttons’ operation. Gently remove any debris using a soft, dry cloth or a cotton swab.
3. Consider Contacting Customer Support If Issues Persist
If the button responsiveness issues persist despite cleaning and inspection, consider reaching out to Sony’s customer support for further assistance and potential repair options.
C. Charging Issues
1. Ensure that the USB Cable and Charging Port are Functioning Properly
Begin troubleshooting charging issues by verifying the functionality of both the USB cable and the charging port on the controller. Connect the controller to a different USB port on the console or a separate power source to rule out potential issues with the original setup.
2. Try a Different USB Cable or Charging Adapter
In some cases, using a different USB cable or charging adapter can resolve charging issues. Test the controller with an alternate USB cable and adapter to determine if the original accessories are the source of the problem.
3. If Still Not Charging, Consider Replacing the Battery or Seeking Professional Assistance
If the controller fails to charge despite troubleshooting steps, it may indicate a faulty battery. Consider contacting Sony’s support for guidance on battery replacement or seek professional assistance for diagnosis and repair.
III. Additional Tips
In addition to troubleshooting specific issues, it’s essential to maintain and optimize your DualSense wireless controller for long-term functionality and performance.
1. Keep It Clean
Regularly clean the controller using a soft, dry microfiber cloth to remove smudges, fingerprints, and debris. Avoid using harsh cleaning agents or liquids that could damage the controller’s surfaces.
2. Store It Properly
When not in use, store the DualSense controller in a clean and dry environment. Avoid exposing it to extreme temperatures or prolonged sunlight, as these conditions can affect the controller’s components.
3. Stay Updated with System Software
Frequently check for system software updates on your PlayStation 5 to ensure compatibility and optimal performance with the DualSense controller. Keeping the console’s software up to date can address underlying issues and improve overall stability.
Conclusion
We hope this comprehensive guide has equipped you with the knowledge and troubleshooting techniques to address any issues you may encounter with your DualSense wireless controller. Remember, if all else fails, don’t hesitate to reach out to Sony’s customer support for further assistance. With proper maintenance and timely troubleshooting, your DualSense controller can continue to enhance your gaming experiences. Happy gaming!
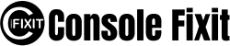
Your Repair , Our Concern- Leave your mobile phone number and we will call you back . Consolefixit are experts at fixing game consoles. If your Xbox, PlayStation, or Nintendo is broken and needs repairing, give us a call for a free quote today.
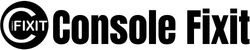
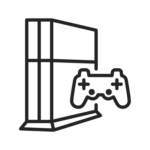 PlayStation Repair
PlayStation Repair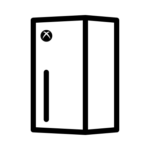 Xbox Repair
Xbox Repair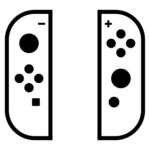 Nintendo Repair
Nintendo Repair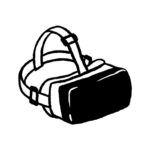 Virtual reality (VR) Repair
Virtual reality (VR) Repair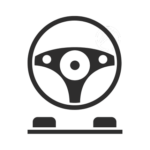 Accessories Repair
Accessories Repair