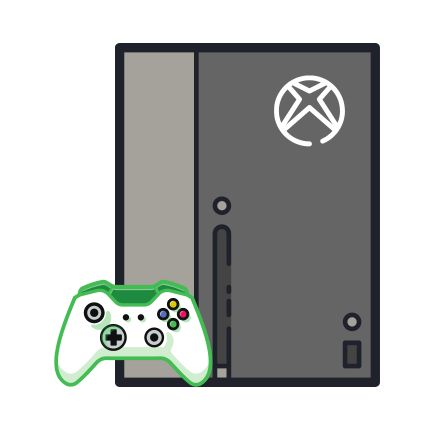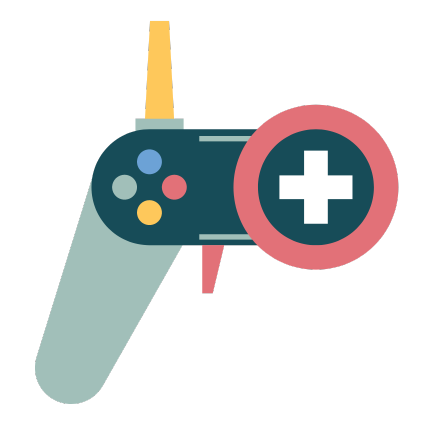Disabling DualShock 4’s Blue LEDI. Introduction
As any avid PlayStation 4 player would know, the DualShock 4 controller is an essential component of the gaming experience. However, one feature that has received mixed responses is the controller’s blue LED light. While some gamers enjoy the added touch of style, others find it distracting and unnecessary. Additionally, the blue LED light can be a major battery drainer, which can be a problem for extended gaming sessions. In this blog post, we will go over how to disable the DualShock 4’s blue LED light, so you can focus on your gaming experience without any distractions or battery drains.
II. How to Disable DualShock 4’s Blue LED
There are two main options for disabling the DualShock 4’s blue LED light. The first option is to use the PS4 system settings, and the second option is to use a third-party app.
A. Option 1: Using the PS4 System Settings
Disabling the blue LED light on your DualShock 4 controller through the PS4 system settings is a straightforward process. Follow these steps to disable the blue LED light:
To find your closest store
- Turn on your PS4 console and DualShock 4 controller.
- Navigate to the Settings menu on your PS4 home screen.
- Choose Devices, then select Controllers.
- Look for the option to “Brightness of DualShock 4 Light Bar.” Click on this option.
- You can now choose from three different settings: Bright, Medium, and Dim. Select the “Dim” option to turn off the blue LED light altogether.
It is important to note that disabling the blue LED light will also disable the light bar’s other functions, such as indicating the player’s health status in certain games. Before you disable the blue LED light, make sure that it will not affect your gameplay experience.
B. Option 2: Using a Third-Party App
If you are looking for more customization options when it comes to disabling the blue LED light on your DualShock 4 controller, a third-party app may be the way to go. One such app is DS4Windows, a free and open-source software that allows you to remap and customize your controller’s buttons and features.
Here are the steps to disable the blue LED light using the DS4Windows app:
- Download and install the DS4Windows app from the official website.
- Connect your DualShock 4 controller to your PC using a USB cable.
- Open the DS4Windows app and click on the “Settings” tab.
- Look for the option to “Lightbar” and click on it.
- You can now select the option to “Turn Off” the light bar, which will disable the blue LED light altogether.
III. Potential Issues and Troubleshooting
While disabling the blue LED light on your DualShock 4 controller is a simple process, some issues may arise. One potential issue is that disabling the blue LED light may cause some games to malfunction, as certain games use the light bar for in-game functions. If this occurs, simply re-enable the blue LED light.
Another potential issue is that the blue LED light may continue to flash even after disabling it. This may be due to a faulty controller or an issue with the PS4 system software. In this case, try resetting your controller or reinstalling the PS4 system software.
IV. Conclusion
Disabling the DualShock 4’s blue LED light can be a quick and easy way to improve your gaming experience. Whether you find the blue LED light distracting or simply want to conserve battery life, there are multiple options available to disable it. However, it is important to keep in mind any potential issues that may arise and troubleshoot accordingly. With these tips, you can customize your DualShock 4 controller to your liking and enjoy your gaming experience without any distractions.
Sure, here’s a guideline for a structured blog outline on disabling DualShock 4’s blue LED:I. Introduction
- Briefly introduce the topic of disabling DualShock 4’s blue LED
- Mention the purpose of the blog post
II. Why Disable DualShock 4’s Blue LED?
- Explain the reasons why someone might want to disable the blue LED on their DualShock 4 controller
- Examples: battery life preservation, reduction in distractions, etc.
III. How to Disable DualShock 4’s Blue LED
- Provide step-by-step instructions on how to disable the blue LED on a DualShock 4 controller
- Include screenshots or images if possible to assist in the process
- Mention any potential drawbacks or issues that may arise from disabling the LED
IV. Alternatives to Disabling DualShock 4’s Blue LED
- Offer alternative solutions for those who may not want to disable the blue LED completely
- Examples: using a controller skin to cover the LED, adjusting the brightness settings, etc.
V. Conclusion
- Summarize the main points of the blog post
- End with a call-to-action or final thoughts on the topic
I hope this guideline helps you create a strong and structured blog outline on disabling DualShock 4’s blue LED. Let me know if you need any further assistance!
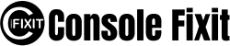
Your Repair , Our Concern- Leave your mobile phone number and we will call you back . Consolefixit are experts at fixing game consoles. If your Xbox, PlayStation, or Nintendo is broken and needs repairing, give us a call for a free quote today.
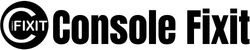
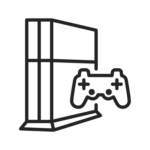 PlayStation Repair
PlayStation Repair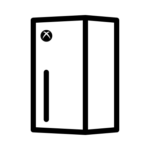 Xbox Repair
Xbox Repair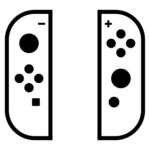 Nintendo Repair
Nintendo Repair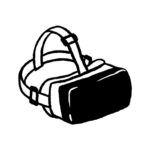 Virtual reality (VR) Repair
Virtual reality (VR) Repair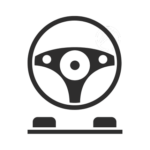 Accessories Repair
Accessories Repair